HOW TO
MANAGE USERS

WATCH
OUR VIDEO
Learn how to manage users with this short video, or get in touch with us if you need more help.
USER
ADMINISTRATION
User management in Auto Integrate requires you to have the ‘Shop Admin’ role. If you and no other employee have this role – please contact us from your shop’s main telephone number on: (833)-231-6181 and select option 9 to speak to our support team.
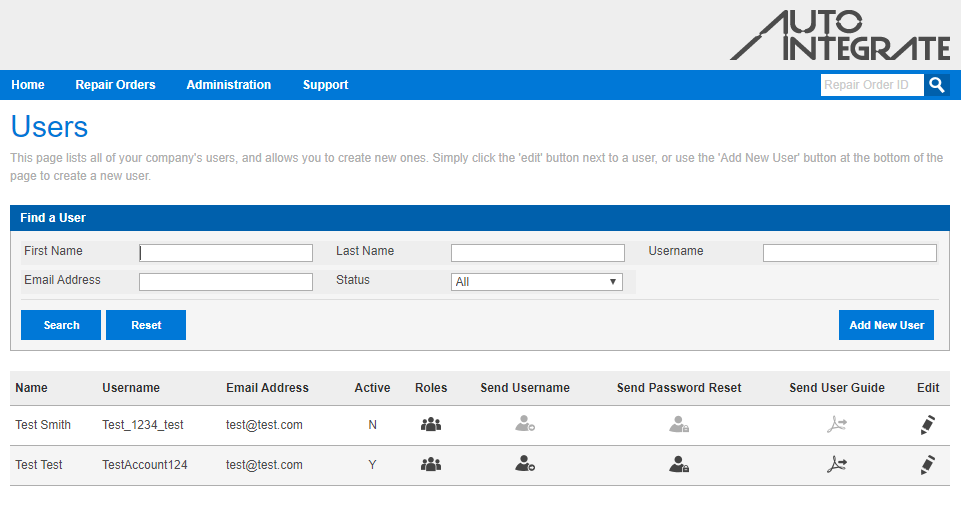
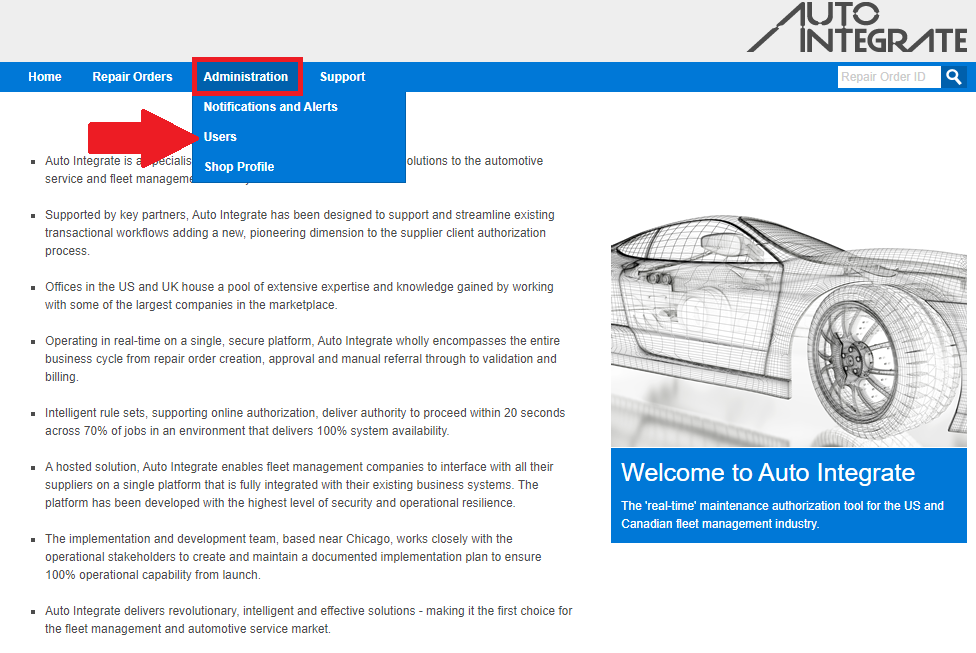
HOW TO
NAVIGATE
To navigate to the User admin page. Simply hover over ‘Administration’ and then click ‘Users’.
EDITING
USER’S DETAILS
Here you can see all the Users associated with your store – they will either be identified as active or inactive, an inactive User will no longer be able to sign into AI. If you wish to edit a user – simply click the Pencil icon to the right hand side of the corresponding User.
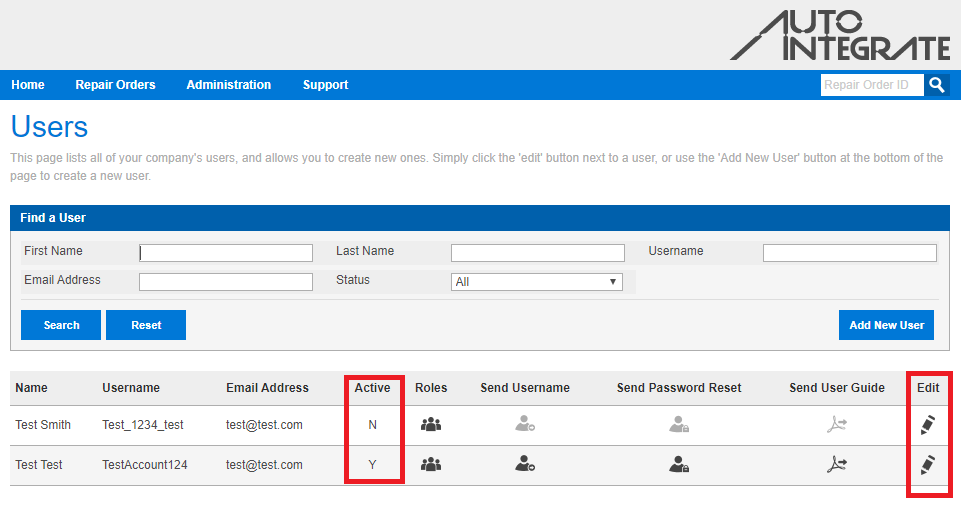
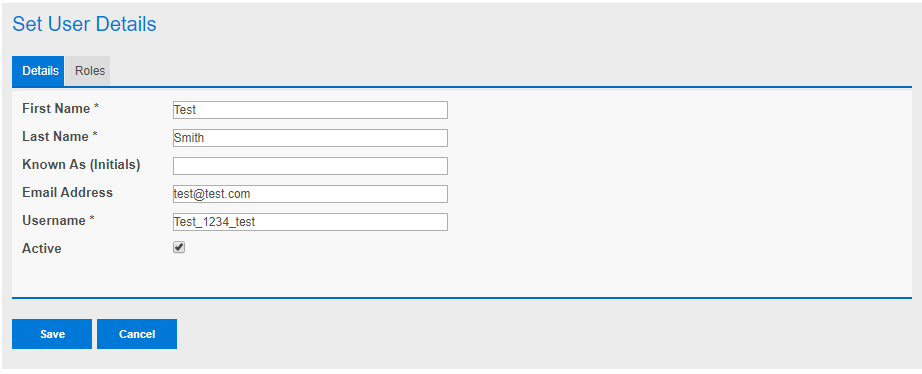
SET
USER DETAILS
In this window you able to edit any of the displayed information of the user. To edit a field, simply click in the relevant box and type in the required changes.
SET
USER ROLES
The roles of a User can also be changed by selecting the ‘Roles’ tab. Here you can add or remove a User’s roles by clicking on the required role and moving it with the arrows between ‘Selected’ and ‘Not Selected’. Once you are happy with your changes – press ‘Save’.
| Role Name | Permissions |
| Shop Admin | User admin, Edit Shop Details, Notifications and Alerts |
| Shop Technician | Edit, Create and View Repair Orders |
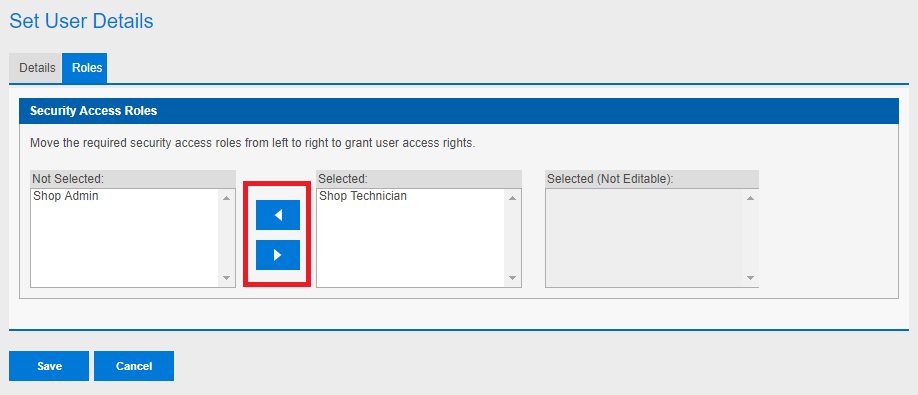
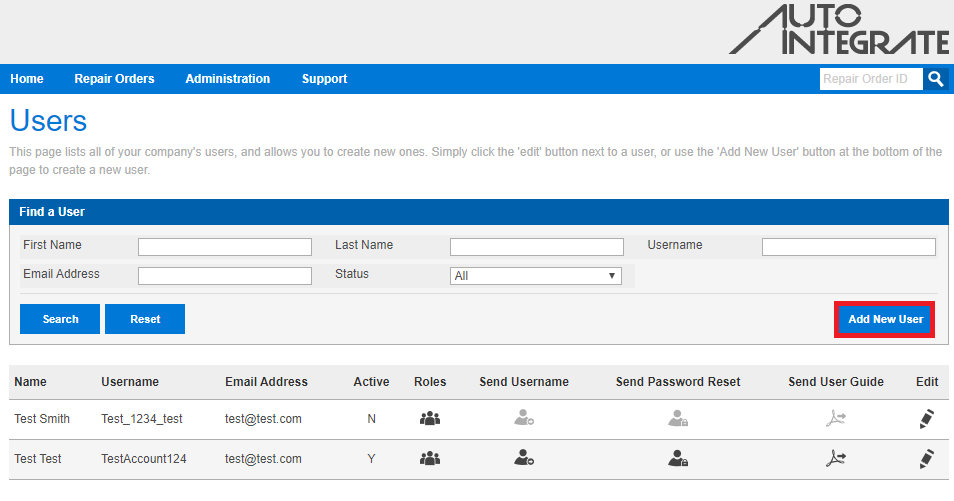
CREATE
NEW USER
To create a new User at your store, press the ‘Add New User’ button from the ‘Users’ screen and fill out the required information. Remember to add the correct roles to the User by clicking on the ‘Roles’ tab. Once complete, press ‘Save’. The User’s details will then be sent to the email linked to the account along with a link to sign in and create a password.
SEND
USER DETAILS
From the ‘Users’ screen, you can also send ‘Username Reminders’, ‘Password Resets’ and ‘User Guides’ through to the email linked with the account. You can do this by clicking on the required icon to the right hand side of the relevant User.
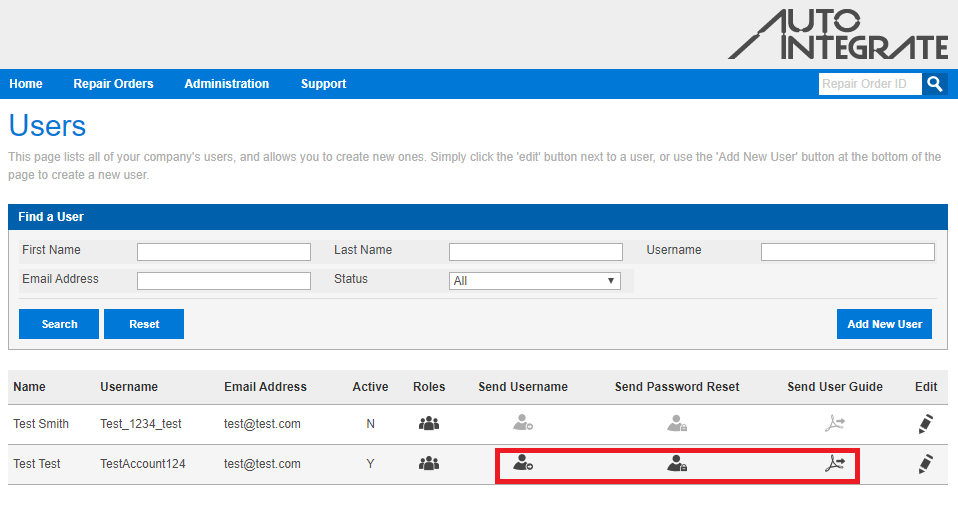
NEED
MORE HELP?
Use our User Guide to have an overview of the system or contact our support team

